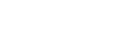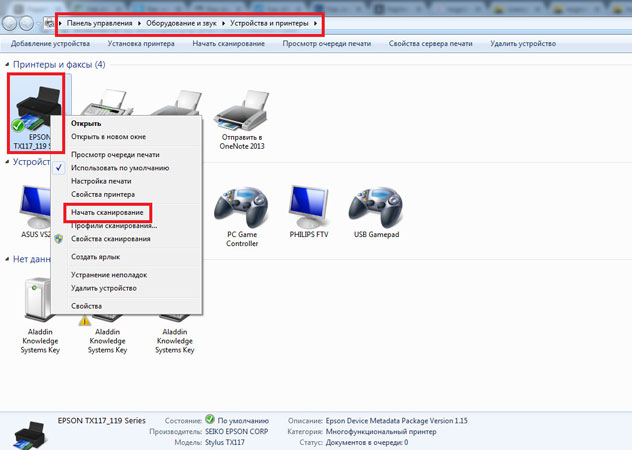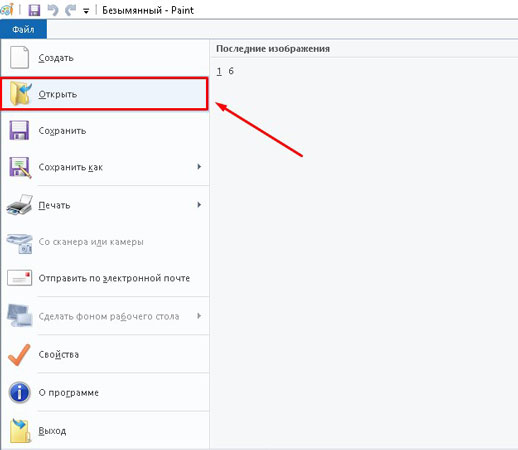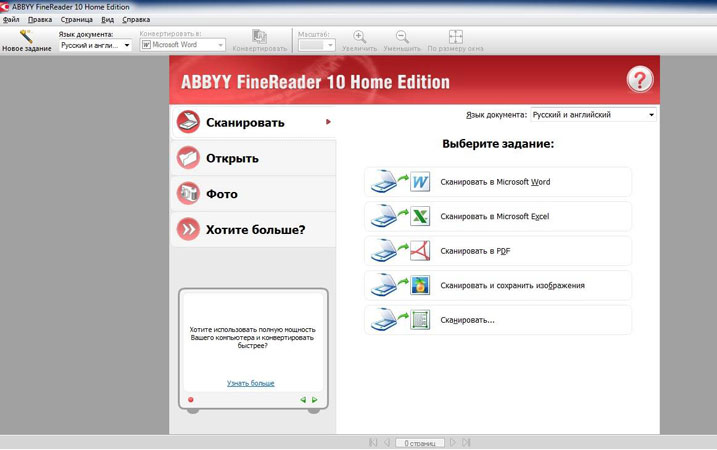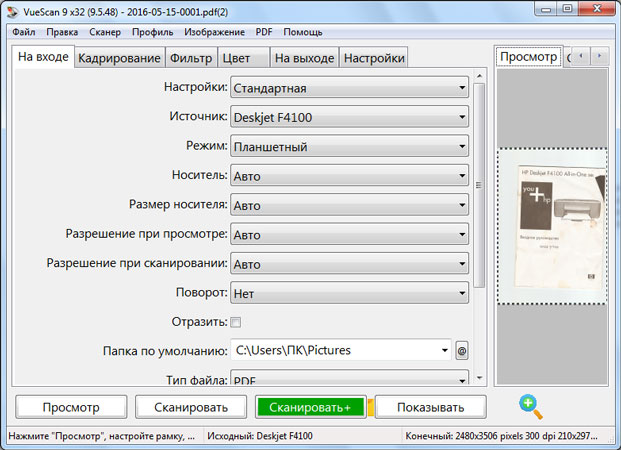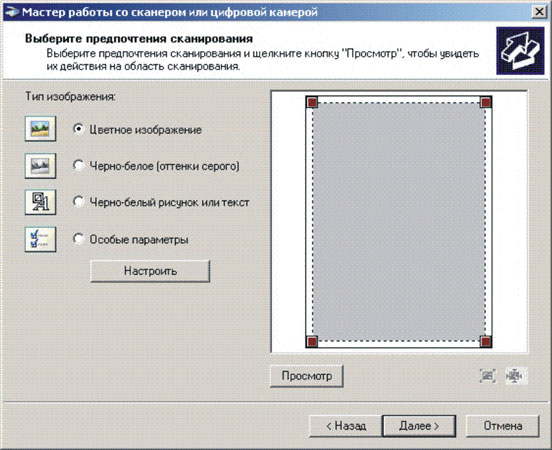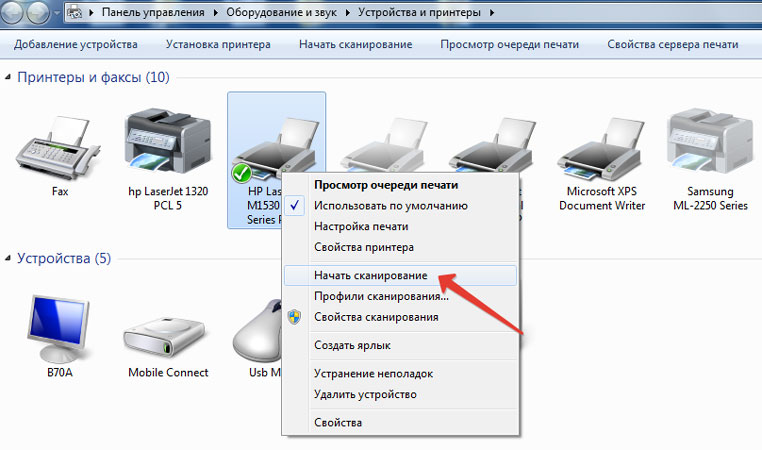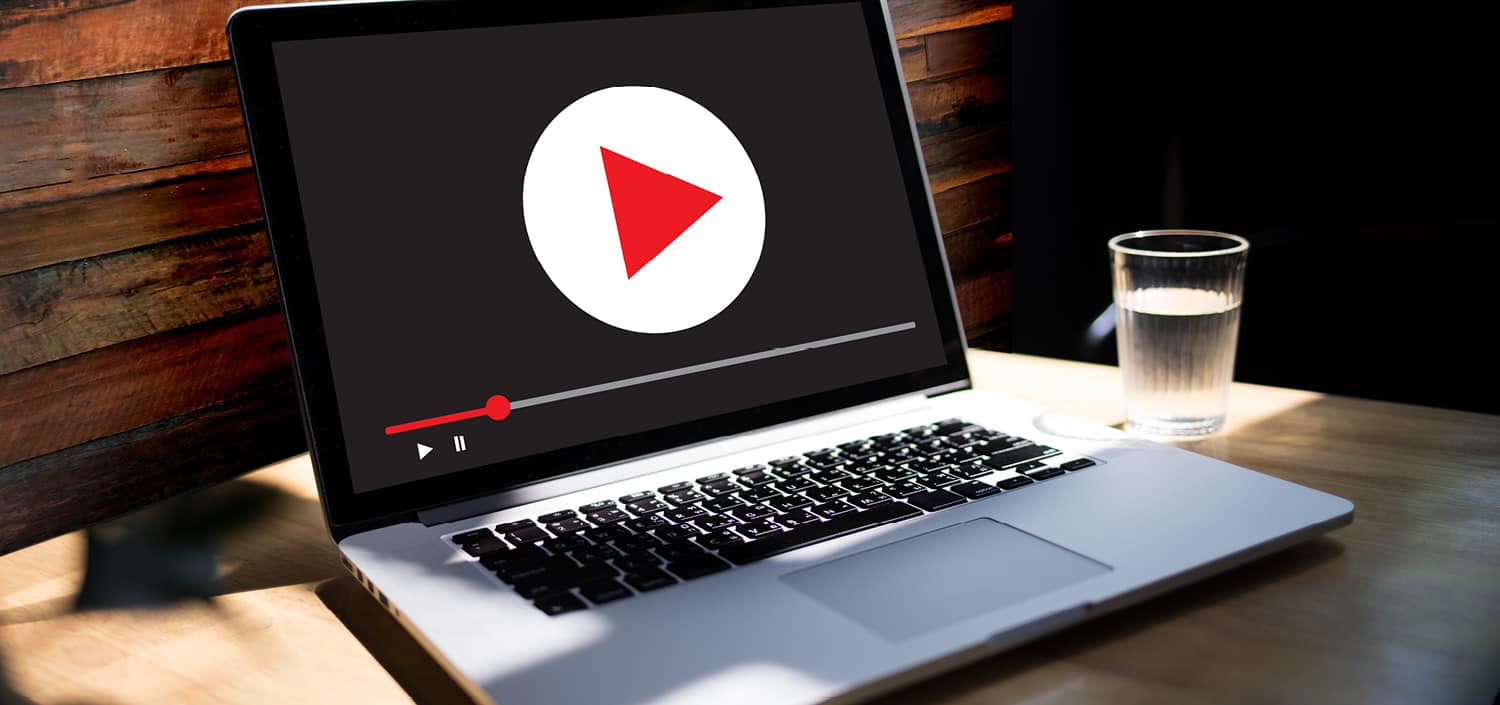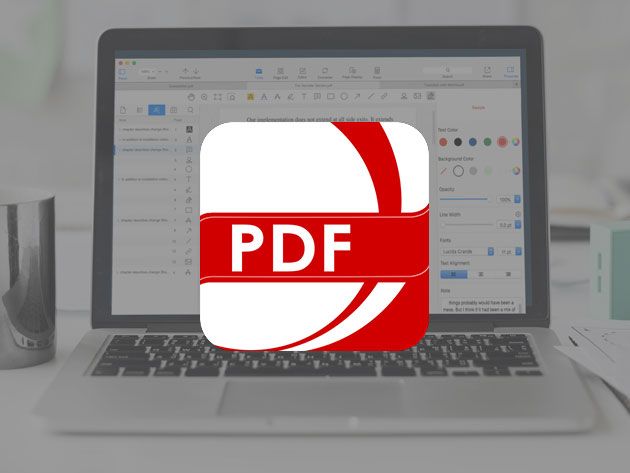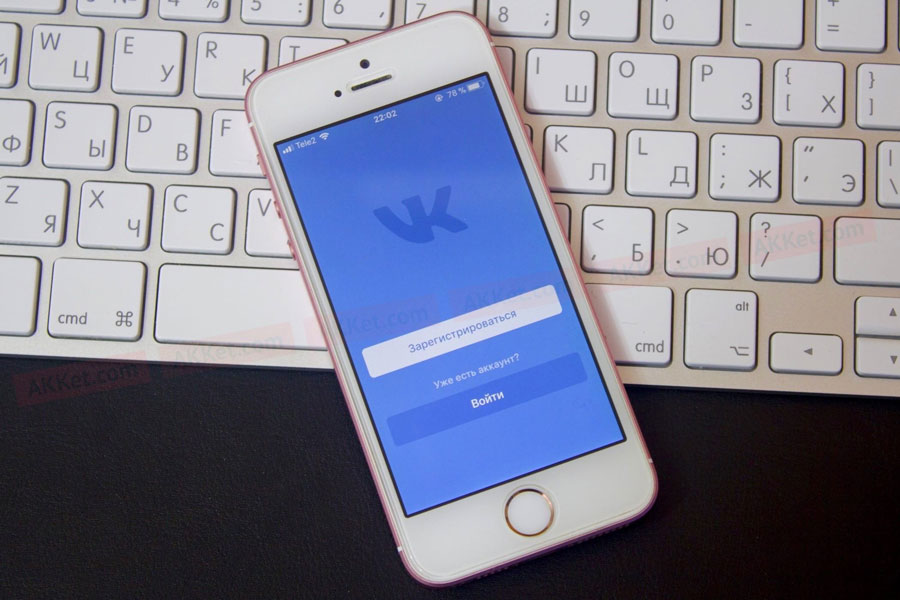Практически каждый пользователь компьютера хотя бы раз в жизни сталкивался с необходимостью обновления flash-плеера или «перевода» документа в электронный формат. Многие считают, что сделать это проблематично. На самом деле, все просто, если следовать определенной инструкции. Она будет представлена в этой статье.
Подготовительный этап
Прежде чем приступить непосредственно к процедуре сканирования, следует провести подготовительные мероприятия. Такой подход позволит предотвратить дальнейшие трудности и ошибки технического характера.
- Необходимо удостовериться в том, что аппарат имеет соответствующую опцию. Современный рынок офисных приспособлений обладает массой многофункциональных устройств. Тем не менее, нередко можно встретить модели, не позволяющие сделать скан. Нужно ознакомиться с инструкцией к применению устройства, которая должна присутствовать в его паспорте.
- Далее следует позаботиться о том, чтобы прибор был подключен правильно. Современная техника предоставляет пользователям массу возможностей, поэтому «соединившись» с компьютером, можно производить любые манипуляции. Несмотря на это, не все ПК и МФУ способны поддерживать такой формат. Как правило, при приобретении сканера или принтера в коробке уже есть шнур USB, которым и нужно воспользоваться для активации взаимодействия с ПК.
- После этого надо удостовериться в том, что аппарат подключен правильно, нажав кнопку девайса. Если индикаторы никак себя не проявляют, стоит перепроверить правильность функционирования техники. Некоторые устройства требуют установки драйверов, поэтому вполне возможно, что придется заняться еще и этим вопросом.
- С того момента как бумага оказалась в сканере, нужно плотно закрыть крышку и запустить кнопку для начала процесса.
[stextbox id=’alert’]Важно! Следует обратить внимание на индивидуальные характеристики сканера. Около поверхности из стекла должен присутствовать символ, который и укажет на способ размещения документа.[/stextbox]
Стандартные средства Windows
Этот способ является наиболее удобным и проверенным. Задействуя возможности данной системы, можно решить задачу, затратив на нее минимум времени. Порядок действий выглядит следующим образом.
- Посещение меню «Пуск», поиск пункта «Устройства и принтеры».
- Поиск названия конкретного принтера, который в настоящий момент времени подключен к компьютерному устройству.
- Нажатие на значок и последующий клик на кнопку «Начать сканирование».
- Указание таких данных, как профиль, формат цвета, подача, разновидность файла, разрешение, параметр контрастности и яркости.
- Использование опции «Просмотр» в целях предварительной проверки.
- Нажатие «Сканировать», ожидание самого процесса и последующего появления окна импорта изображений и видеороликов.
- Импортирование с предварительным открытием параметров.
- Отправка готового файла в папку, в которой он будет размещаться.
В процессе работы с фото необходимо отслеживать чистоту и прозрачность стекла устройства. Ведь даже если оно незначительно загрязнено, снимки будут иметь низкое качество. Во время самого начала скана не следует открывать крышку, чтобы фото не было засвечено. Пользоваться графическими инструментами целесообразно после того как они пройдут прогон в сканере.
Программа Paint
Данная программа является стандартной и простой для понимания. Чтобы воспользоваться ею, необходимо выполнить ряд простых действий:
- запустить приложение, используя специальную кнопку «Пуск»;
- нажать по вкладке «Файл»;
- выбрать способ сканирования – в рассматриваемом случае – с камеры, но есть также вариант – со сканера;
- дождаться запуска процесса подготовки сканирования;
- выбрать вид файла;
- скорректировать разрешение, а также определиться с оптимальным параметром яркости изображения.
После запуска сканирования на экране пользователь увидит картинку, которая ему нужна, или скан документа. Все, что останется сделать впоследствии – сохранить документ в необходимом графическом формате. Основной плюс данной программы заключается в отсутствии необходимости загрузки и инсталляции вспомогательных продуктов. То есть для начала работы достаточно будет активировать «родную» опцию и произвести простейшие действия.
ABBYY FineReader
Данная программа предназначена для распознавания текста с отсканированных изображений формата PDF. Есть версии в разных языках, включая русский, всего за несколько кликов можно распознать и сравнить файлы. Последняя версия содержит в себе инструмент автоматизации под названием «Hot Folder». С его помощью не составит труда назначить папку для обработки документов.
Программа «ABBY Fine Reader» имеет массу преимуществ перед продуктами конкурентов:
- высокая степень точности распознавания, равная 99%, что связано с работой прогрессивной технологии OCR;
- достойная скорость работы – на один лист уходит порядка 15 секунд времени;
- внушительное число форматов файлов входного типа и документов для сохранения;
- простота русскоязычного интерфейса;
- возможность обучения машинным способом, что приводит к улучшению качества распознавания;
- оцифровка документации всего за один клик;
- возможность обработки бумаг в соответствии с расписанием.
Работать с ней достаточно просто. Нужно скачать и установить утилиту на компьютер, затем войти в нее, нажать кнопку запуска процесса сканирования и дождаться результата. В самом продукте есть подробная инструкция, которая позволит избежать ошибок.
Программа VueScan
Это универсальный софт, который совместим со многими видами оборудования, предоставляет возможность точной настройки и обработки снимков. Также он прекрасно справляется с работой с документами. Приложение постоянно обновляется, поэтому ему не составляет труда поддерживать многочисленные модели сканеров. Настройка основных параметров сканирования не отнимет много времени.
Благодаря обширному функционалу, данная программа позволит обеспечить гибкую подготовку ко всем процессам и получить отличный результат. Приложение универсальное, оно станет отличной альтернативой программному обеспечению. Принцип его действия достаточно прост. Нужно просто скачать и установить утилиту, а затем начать сканирование и дождаться результата. Он появится всего через несколько минут.
Мастер работы со сканером
После того как сканирующее устройство подключено к компьютеру, нужно установить драйверы. Для этого выполняются следующие действия:
- применение технологии «Plug and Play», при присутствии нужной опции на мониторе будет указано «Найдено новое оборудование»;
- нужно нажать по этому пункту и ознакомиться с информацией;
- нажать по иконке поисковика «Да, только сейчас»;
- нажимать «Далее» до тех пор, пока система не найдет инструмент и не приступит к его установке.
Простейший способ
Для его использования нужно:
- осуществить переход в панель управления, выбрать «оборудование…», «устройства…», «начать…»;
- после выбора этих параметров нажать кнопку предварительного просмотра и пункт «сканировать».
Полученную информацию можно сохранить на персональный компьютер или распечатать.
Специальное программное обеспечение
Любой принтер или МФУ в комплектации имеет диск, на котором установлены драйвера и софты. При применении этого способа выполняются следующие действия:
- открытие списка программ;
- поиск приложения;
- запуск;
- нажатие кнопки сканирования;
- выбор типа, формата, яркости и разрешения;
- указание места хранения конечной папки;
- исправить недочеты, если они есть.
Возможные проблемы
В процессе сканирования может возникать множество проблем, их перечень выглядит следующим образом:
- всевозможные ошибки (причина – неправильный выбор драйвера);
- появление вертикальных линий на изображении (происходит это из-за скопления пыли на поверхности планок из стекла);
- отсутствие готового изображения (настройки не подходят, их нужно задать заново);
- перекос изображения (нет соответствующего регулирования по ширине);
- медленная скорость (отсутствие соответствия в разрешении);
- готовое изображение не подается (бумага неправильно вставлена в принтер);
- плохое качество снимка (причин может быть множество, самая распространенная из них – неправильно вставленная бумага, засорение устройства, отсутствие верных настроек).
Таким образом, сканирование документов с принтера на компьютер – достаточно простая задача, особенно, если следовать соответствующей инструкции.