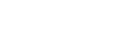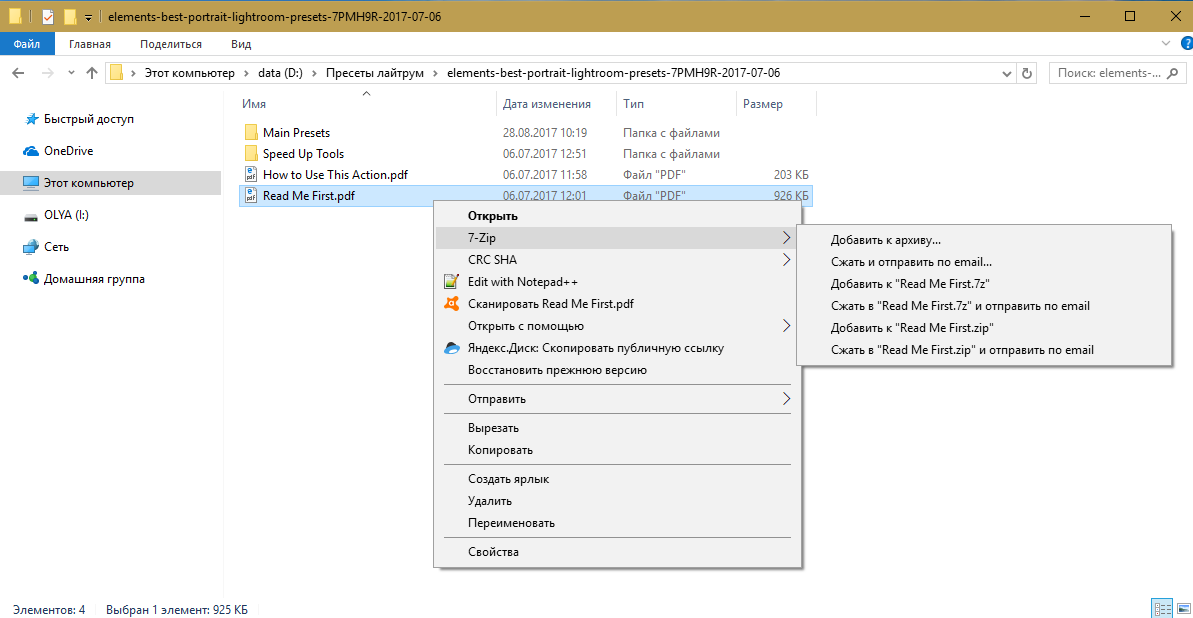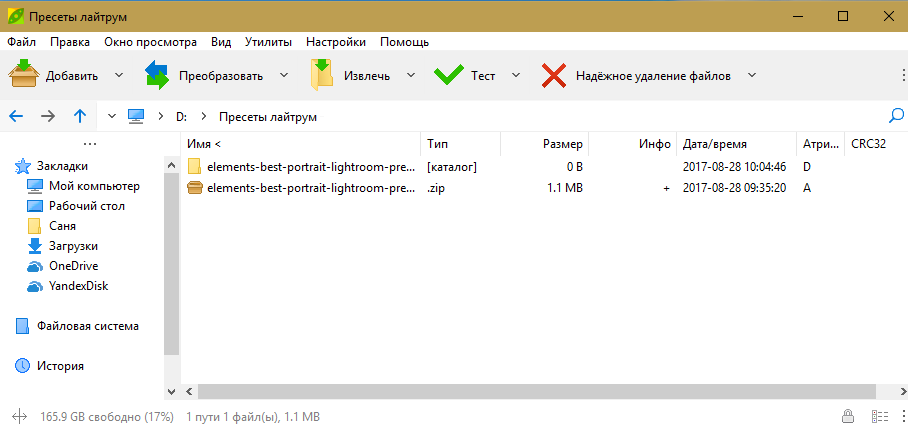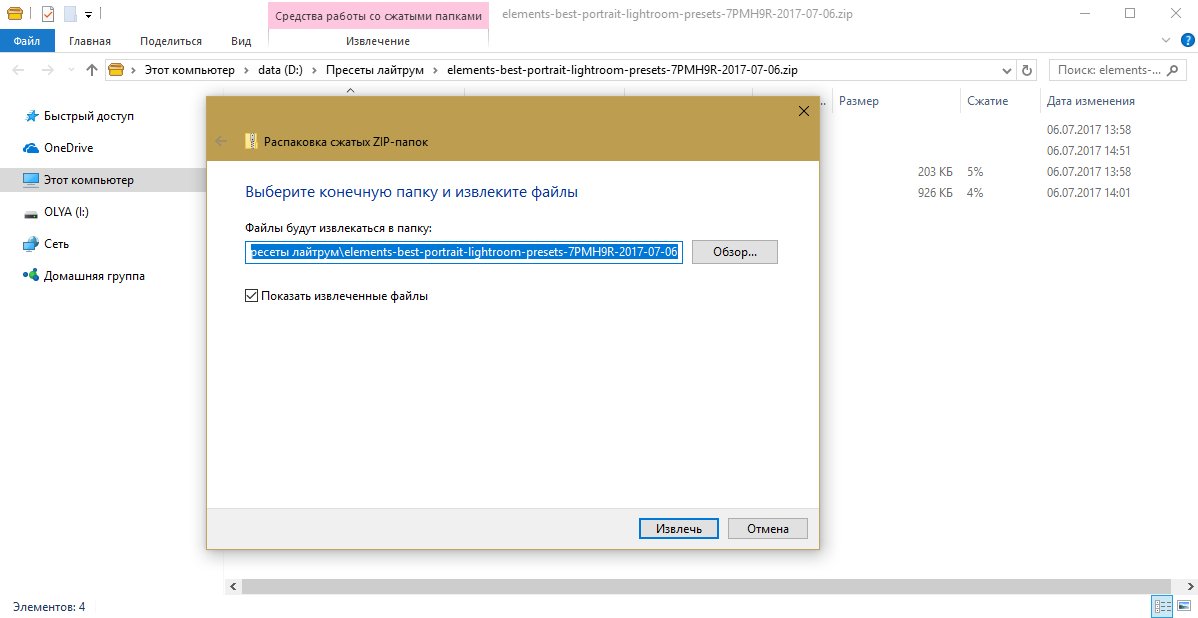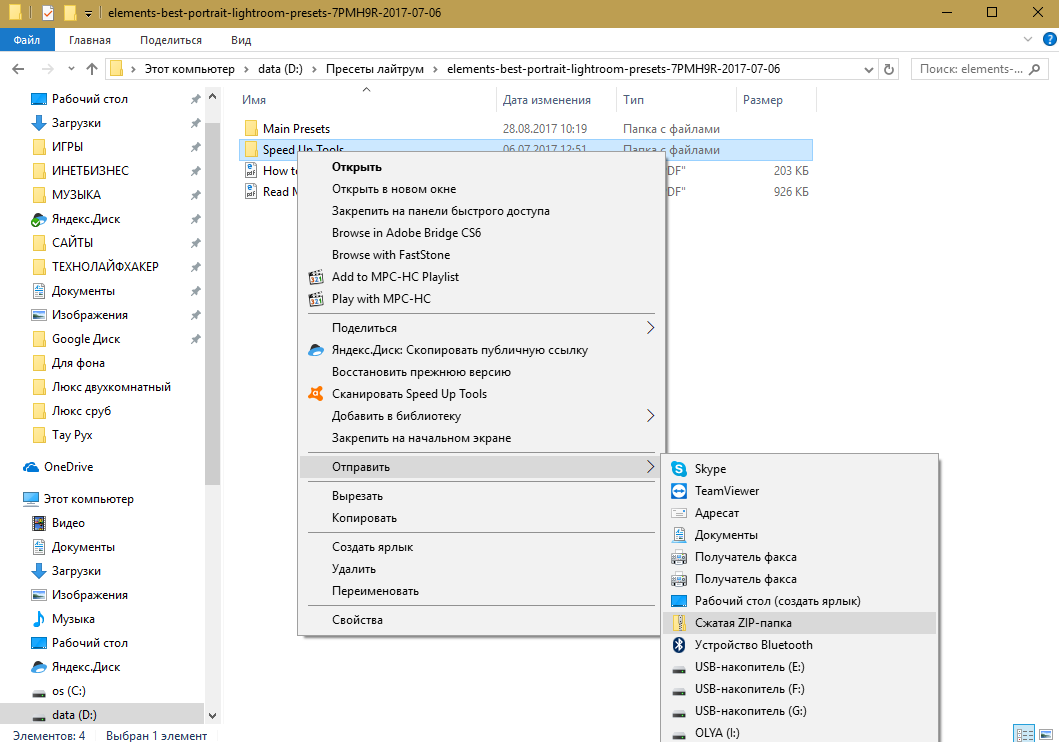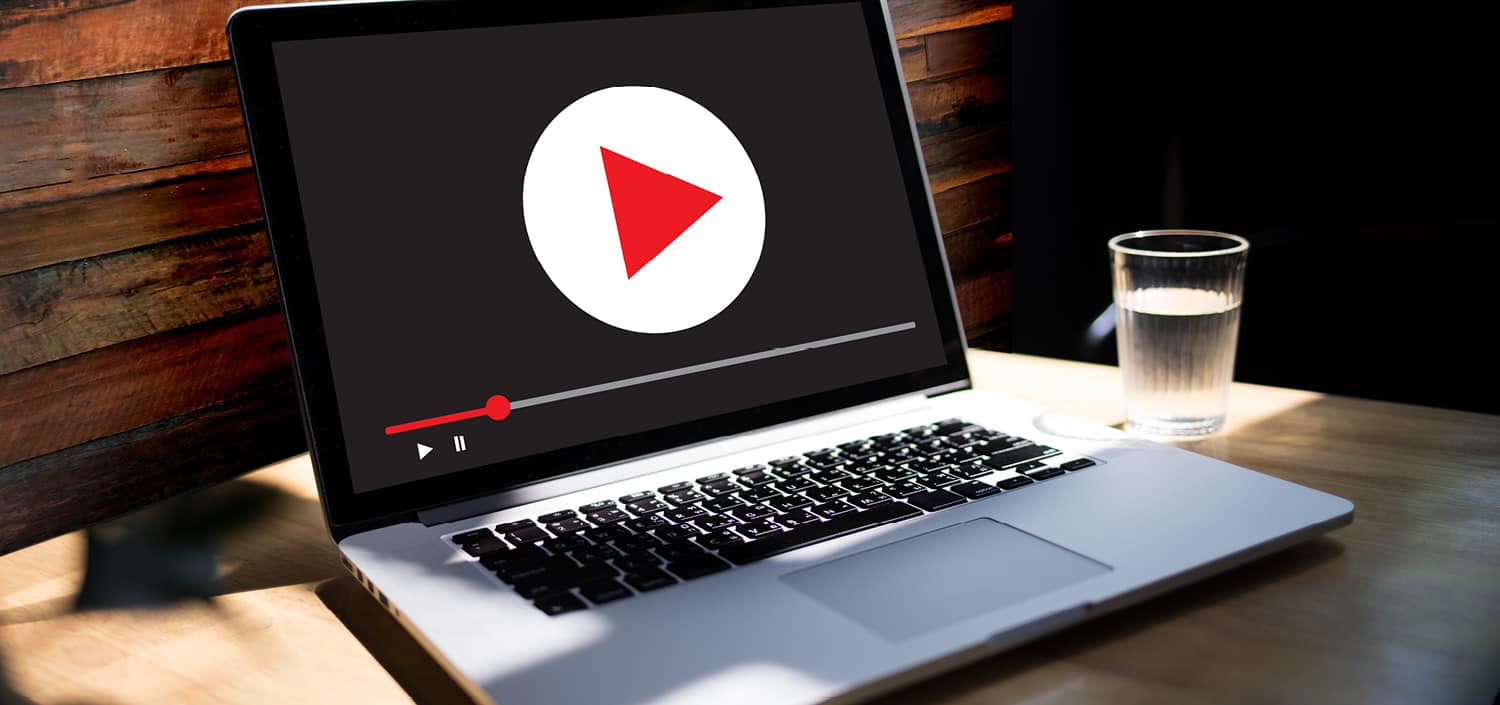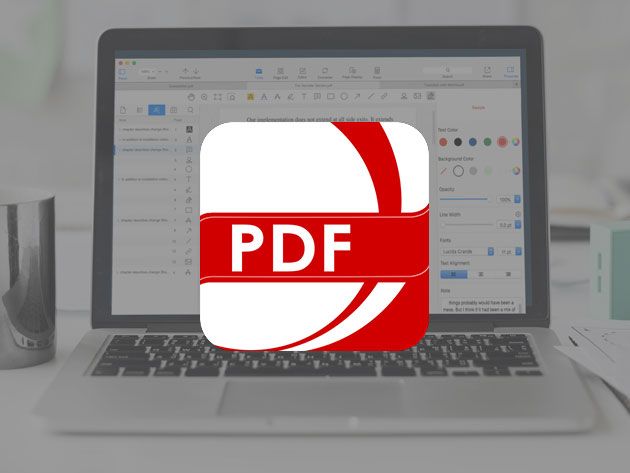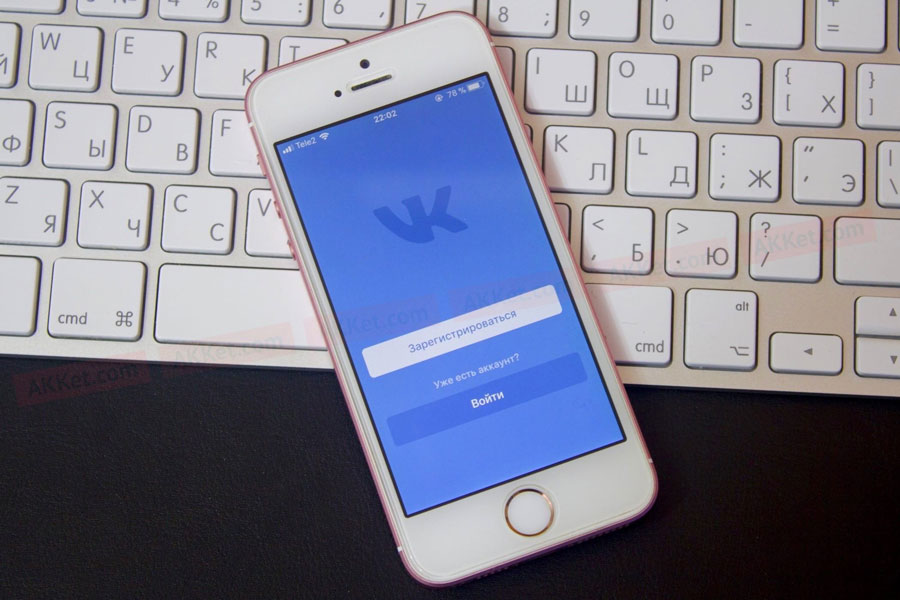Если вы пользователь Windows, вам, вероятно, необходимо установить инструмент для сжатия и извлечения архивных файлов. В Windows встроена только поддержка ZIP-файлов, но сторонние инструменты поддерживают другие распространенные типы архивов, таких как RAR и 7z. Они также предлагают встроенные функции шифрования, позволяющие безопасно защищать архивы.
7-Zip: лучший архиватор для большинства людей
WinZip и WinRAR могут тоже подойти для многих людей и при этом они коммерческие, за которые вам придётся тратить деньги. WinZip стоит минимум 30 долларов, а WinRAR стоит 29 долларов. Вместо этого мы рекомендуем использовать 7-Zip- инструмент с открытым исходным кодом.
7-Zip – это не самое свежее, самое современное приложение. У него нет большого отдела маркетинга, поэтому вы не увидите рекламу для 7-Zip в интернете и где-либо ещё. Вместо этого, это просто совершенно бесплатное приложение с открытым исходным кодом, которое делает свою работу без проблем. Он работает на всех современных версиях Windows, от Windows XP до Windows 10.
7-Zip поддерживает различные типы архивов. 7-Zip может создавать и извлекать файлы 7z, XZ, BZIP2, GZIP, TAR, ZIP и WIM. Он также может извлекать (но не создавать) AR, ARJ, CAB, CHM, CPIO, CramFS, DMG, EXT, FAT, GPT, HFS, IHEX, ISO, LZH, LZMA, MBR, MSI, NSIS, NTFS, QCOW2, RAR , RPM, SquashFS, UDF, UEFI, VDI, VHD, VMDK, WIM, XAR и Z. Это большое количество форматов и это определённо больше чем вам нужно.
7-Zip включает в себя собственный файловый менеджер, который можно использовать для навигации по файловой системе и извлечения файлов. Тем не менее, он также интегрируется с Проводником или Проводником Windows, что позволяет легко щелкнуть правой кнопкой мыши на файл и использовать меню 7-Zip, чтобы извлекать или сжимать их различными способами.
При сжатии в ZIP или 7z-формате, 7-Zip позволяет вам установить пароль, который шифрует файл с помощью безопасного AES-256 encryption. Например, вы можете зашифровать свои налоговые декларации или другие финансовые документы, прежде чем хранить их где-нибудь.
Некоторые люди считают, что значки 7-Zip выглядят старыми, устаревшими и просто вообще уродливыми. Если вы не посмотрите, как выглядит 7-Zip по умолчанию, вы можете заменить значки с помощью приложения 7-Zip Theme Manager. Или использовать следующее приложение.
PeaZip: если вам нужно что-то более приятное или более мощное
Некоторые люди просто не могут терпеть интерфейс 7-Zip, даже после использования 7-Zip Theme Manager. Если вы обнаружите, что 7-Zip выглядит слишком устаревшим и решите, что вы заработаете денег и купите лицензию WinRAR или WinZip, не делайте этого. Вместо этого попробуйте PeaZip. Как 7-Zip, он абсолютно бесплатный и с открытым исходным кодом.
PeaZip имеет более современный интерфейс по умолчанию. Он также включает в себя множество расширенных функций, которые большинству людей не нужны, но некоторые люди оценят. Например, PeaZip позволяет создать запланированную задачу, которая автоматически сжимает файлы по вашему выбору в архиве по расписанию, что может быть полезно для резервного копирования. Он имеет подключаемую систему, которая позволяет устанавливать плагины, такие как UNACE, что позволяет открывать архивы ACE WinAce. PeaZip также предлагает поддержку архивных форматов, таких как ZIPX и ARC, более новые форматы архивов, которые вероятно, очень редко будут встречаться в жизни, но которые не поддерживаются 7-Zip.
PeaZip – отличный инструмент, но мы по-прежнему рекомендуем 7-Zip в целом. Если вам нужны более мощные функции PeaZip или вы предпочитаете, как выглядит его интерфейс, мы рекомендуем вам попробовать этот инструмент.
Встроенная поддержка ZIP-формата в Windows: если вы не можете установить программное обеспечение
Не все могут устанавливать программное обеспечение или даже загружать портативные приложения, такие как 7-Zip Portable. Если вам нужно создавать и извлекать архивные файлы в заблокированной системе, читайте ниже.
Однако есть некоторые основные ограничения. Вы можете работать только с ZIP-файлами. Windows может создавать ZIP-архивы и извлекать ZIP-архивы, но это все – никаких других форматов. Вы также не можете шифровать свои ZIP-архивы с помощью пароля.
Чтобы просмотреть содержимое ZIP-файла, дважды щелкните его. Windows открывает его, как если бы это была папка. Вы можете копировать и вставлять файлы или перетаскивать их в ZIP-файл или из него, чтобы извлекать файлы из ZIP-файла, или добавлять новые файлы в ZIP-файл. Вы также можете удалить или переименовать файлы здесь, и они будут удалены из ZIP-файла или переименованы в нем.
Чтобы быстро извлечь ZIP-файл, щелкните его правой кнопкой мыши и выберите опцию «Извлечь все». Windows выдаст окно, в котором вы можете выбрать, куда будут извлекаться файлы.
Чтобы создать ZIP-файл, выберите один или несколько файлов или папок в файловом менеджере, щелкните их правой кнопкой мыши и выберите «Отправить»> «Сжатая Zip-папка». Windows создает новый ZIP-файл, содержащий выбранные вами файлы, и вы можете переименовать его в любое удобное для вас время.
Эта встроенная функция не является самым мощным или удобным инструментом, но она будет служить вам в крайнем случае – если вы просто нуждаетесь в поддержке ZIP-файлов.