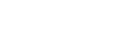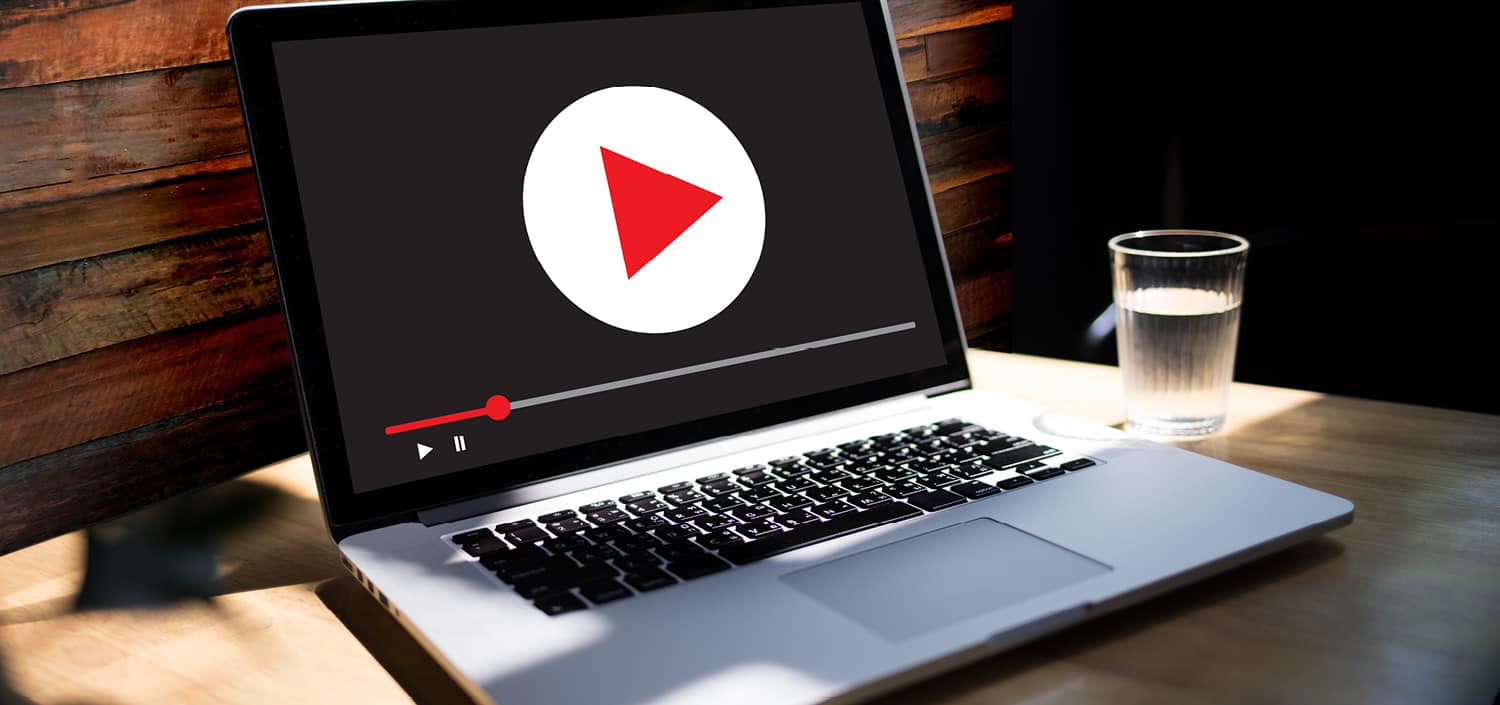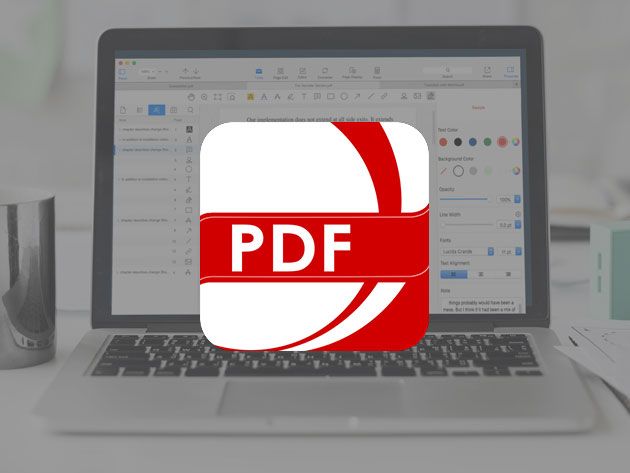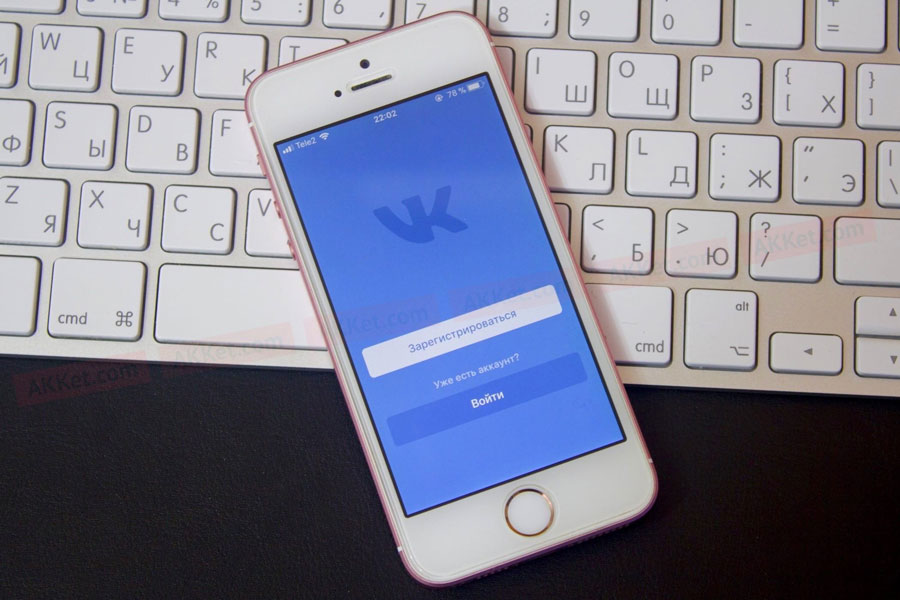Если вы часто устанавливаете и удаляете приложения на своём Android смартфоне или планшете, то со временем после этих приложений остаётся большое количество не удалённых данных, которые занимают память на вашем устройстве и тормозят его работу.
В этой статье вы узнаете как очистить ваш смартфон или планшет от оставшихся данных удалённых приложений и как ускорить работу Android устройств.
Это можно сделать несколькими способами: обновить прошивку устройства, вернуть его к заводским настройкам, просто перезагрузив его или использовать специальное приложение. Такое как Clean Master.
Читайте ниже небольшую инструкцию по использованию Clean Master для очистки Android смартфона или планшета от ненужных файлов, а также для ускорения работы, защиты от вредоносных программ и даже охлаждения устройства.
[su_note note_color=”#ffffff” radius=”0″]

1. Главный экран
При запуске приложения Clean Master видно количество занятой постоянной и оперативной памяти и кнопки “Мусор”, “Ускорение”, “Антивирус”, “Менеджер приложений”, а также значок уведомлений.
[/su_note]
[su_note note_color=”#ffffff” radius=”0″]

2. Освобождаем память
Прикосновением на индикатор занятости постоянной памяти, запускается сканирование. Из которого видно сколько можно освободить памяти путём перемещения файлов в облако или же выборочного удаления. При чём освободить можно достаточно большое количество памяти.
[/su_note]
[su_note note_color=”#ffffff” radius=”0″]

3. Ускорение работы
Для ускорения работы Android устройства прикоснитесь к индикатору занятой оперативной памяти или же коснитесь кнопки “Ускорение”. После недолгого сканирования вы увидите сколько можно освободить оперативки путём закрытия запущенных приложений. Из них вы тоже можете выбрать которые закрыть, а которые оставить запущенными.
[/su_note]
[su_note note_color=”#ffffff” radius=”0″]

4. Менеджер автозапуска
Также в разделе “Ускорение” есть менеджер автозапуска, который также доступен и с главного экрана приложения после нажатия на значок в левом верхнем углу или листания от левого края. Здесь вы увидите какие приложения автоматически запускаются и отключить те, которые по вашему мнению не должны автозапускаться.
[/su_note]
[su_note note_color=”#ffffff” radius=”0″]

5. Охладить устройство
Довольно интересная и я бы сказал уникальная возможность есть у Clean Master, это охлаждение Android устройства. Данная функция показывает температуру процессора и если она высокая вы можете понизить её нажав всего одну кнопку. И программа автоматически останавливает процессы, которые привели к повышение температуры.
[/su_note]
[su_note note_color=”#ffffff” radius=”0″]

6. Антивирус
Clean Master имеет встроенное антивирусное ядро. Коснитесь значка “Антивирус” на главном экране приложения. Начнётся сканирование системы. После сканирования вы увидите отчёт с обнаруженными проблемами, которые вы можете игнорировать или решить проблему очистив вредоносное ПО или защитив с помощью дополнительных приложений, предлагаемых Clean Master.
[/su_note]
[su_note note_color=”#ffffff” radius=”0″]

7. Менеджер приложений
В отличии от стандартного менеджера приложений в Clean Master их можно сортировать по частоте использования, размеру приложения, дате установки, имени и категории приложения. Приложения можно удалить, а можно сделать бэкап. Также найти на устройстве apk-файлы и тоже от них избавиться. Существует и своего рода магазин приложений, где можно найти интересные для себя подборки приложений.
[/su_note]
[su_note note_color=”#ffffff” radius=”0″]

8. Другие функции
Используя Clean Master вы можете удалить похожие фотографии, оставив только лучшие и восстановить удалённые фото. Но могут быть восстановлены только фотографии удалённые не более 7 дней назад.
[/su_note]
[su_note note_color=”#ffffff” radius=”0″]

9. Настройки
На главном экране приложения коснитесь на значок в правом верхнем углу, появится выпадающий список и выбираем “Настройки”. В настройкам мы можем выбрать стиль панели уведомлений для быстрой очистки, ускорения и запуска часто используемых функций. Также настроить виджет, изменить параметры ускорения, очистки мусора, безопасности, добавить исключения и другие настройки.
[/su_note]